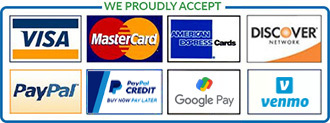Brands
Brands
Categories
Categories
- Home
- How to
- Pre-Order Tools
- Find LCD Resolution
Find LCD Resolution
Below are common LCD resolutions in market for your reference. You can also sollow these instructions on how to find the resolution in Windows or on a MAC.
| If Item Title contains... | Display property should show... |
| SVGA | 800 X 600 |
| WSVGA | 1024 X 600 |
| XGA | 1024 X 768 |
| XGA+ | 1152 X 864 |
| WXGA | 1280 X 720 |
| WXGA | 1280 X 768 |
| WXGA | 1280 X 800 |
| SXGA– (UVGA) | 1280 X 960 |
| SXGA | 1280 X 1024 |
| HD | 1360 X 768 |
| SXGA+ | 1400 X 1050 |
| WXGA+ | 1440 X 900 |
| HD+ | 1600 X 900 |
| UXGA | 1600 X 1200 |
| WSXGA+ | 1680 X 1050 |
| FHD | 1920 X 1080 |
| WUXGA | 1920 X 1200 |
| QWXGA | 2048 X 1152 |
| WQHD | 2560 X 1440 |
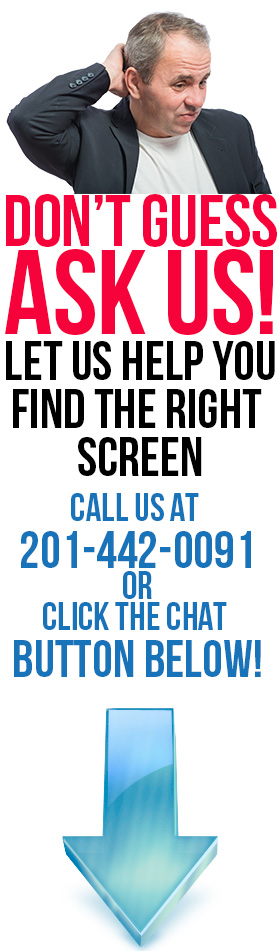
- Desktop widescreen monitors are usually 1920 x 1080, though 2560 x 1440 and 3440 x 1440 are becoming more popular. Older 4:3 flat panels may be 1280 x 1024.
- Laptop monitors are usually 1366 x 768, though 1280 x 800, 1600 x 900, and 1920 x 1080 are also common.
- MacBook Pro 13"s (2012 and later) have a resolution of 2560 x 1600. Full-size MacBook Pro Retina displays are 2880 x 1800.
- "4K" desktop monitors are usually 3840 x 2160. iMac 5K displays are 5120 x 2880.
STEP 1
Right-click on your desktop. This is the quickest way to access your display controls

STEP 2
Select "Screen resolution" (8 and 7), "Personalize" (Vista), or "Properties" (XP). This will open your display settings.
Windows Vista: Click "Display Settings" option in the Personalization menu.
Windows XP: Click the "Settings" tab after selecting "Properties".
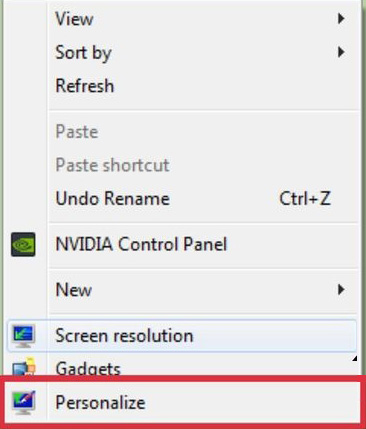
- If you only have one display you can skip this step.
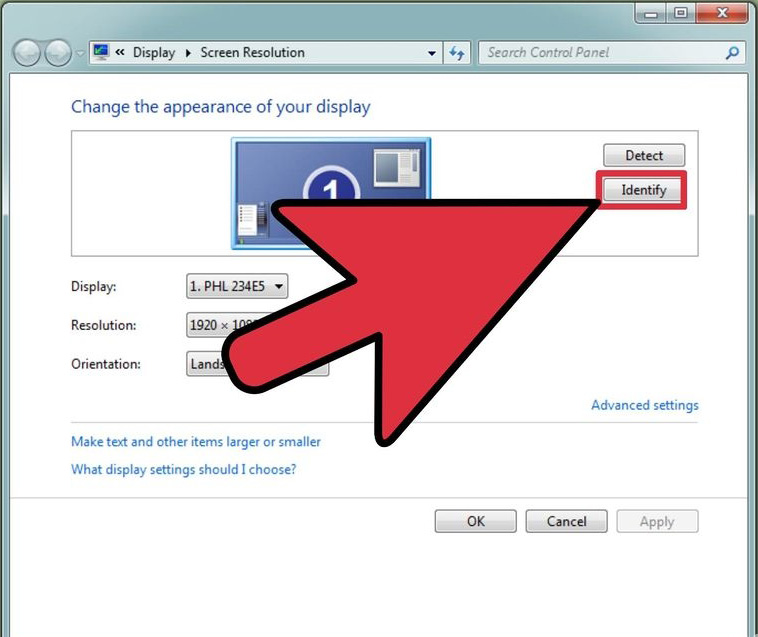
STEP 4
Note your current resolution. Your current resolution will be shown in the "Resolution" drop-down menu or slider.
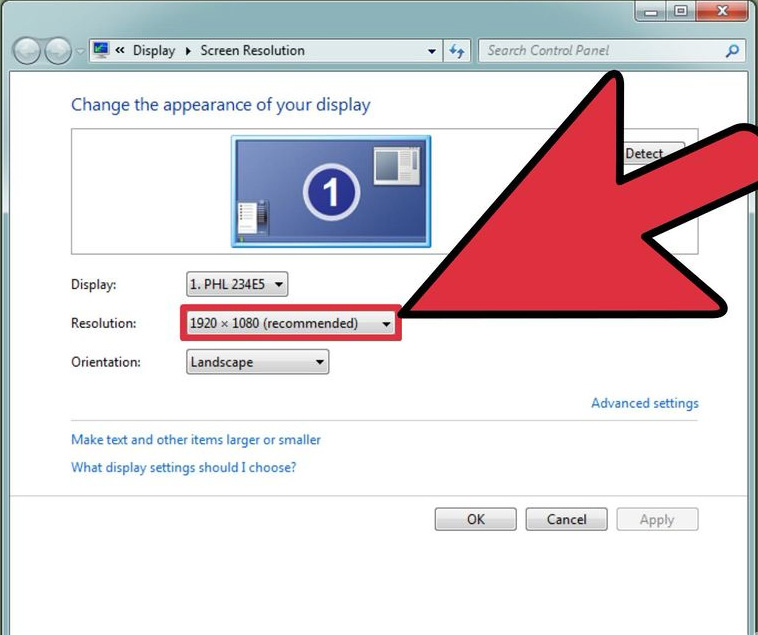
STEP 5
- Windows Vista and XP do not display the "Recommended" resolution. You will need to refer to your monitor's manual to determine the native resolution.
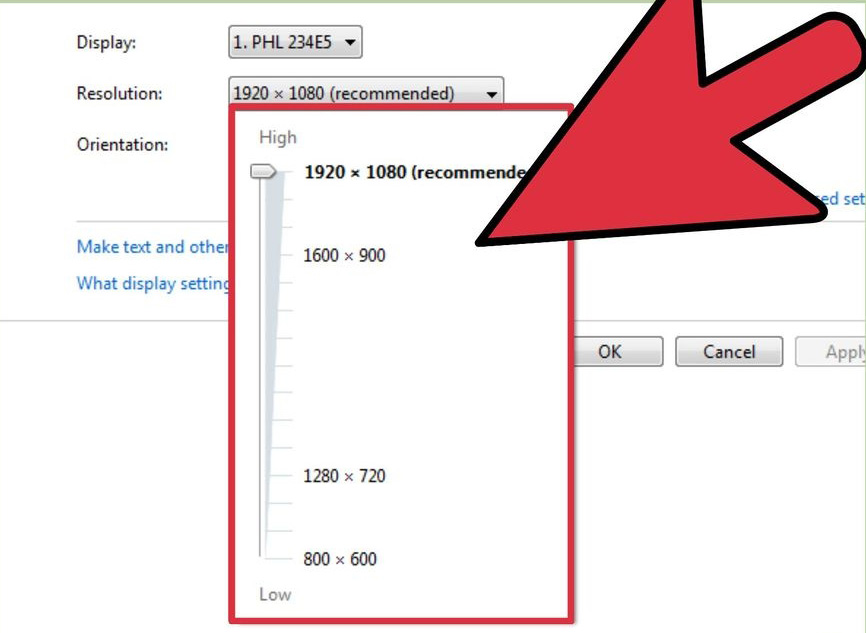
STEP 6
- Selecting a lower resolution will increase the size of objects on your screen.
- If you don't know the native resolution of your monitor, set it to the highest possible option for the clearest image.
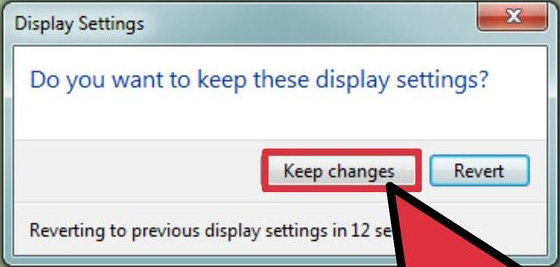
DETERMINING YOUR RESOLUTION ON A MAC
STEP 1
Click the Apple menu and select "System Preferences". By default, OS X will choose the native resolution for your display, giving you in the clearest image. You can change this if a program calls for a certain resolution or you need to adjust the size of objects on your screen.
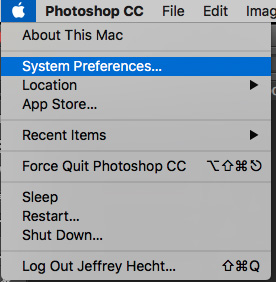
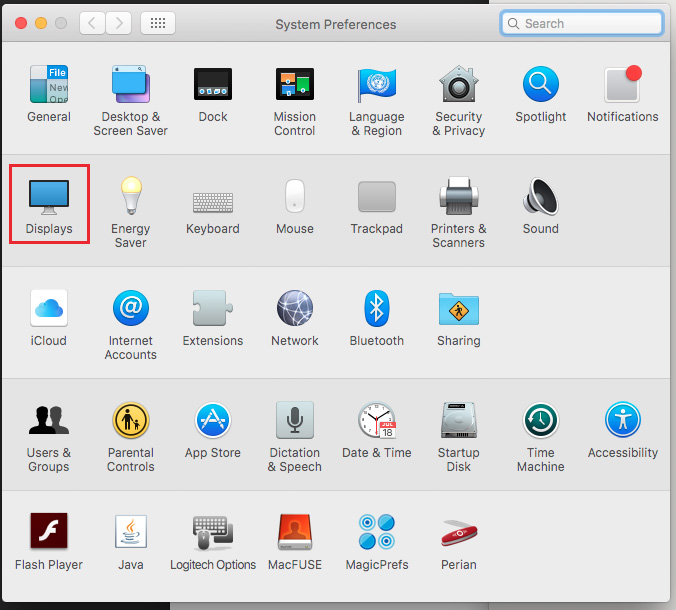
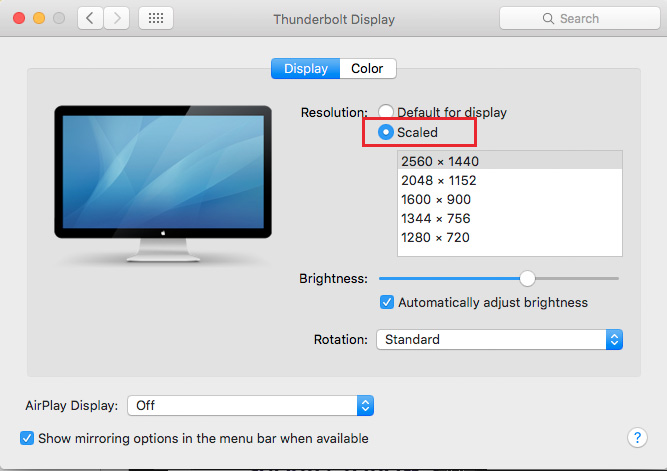

 Loading... Please wait...
Loading... Please wait...