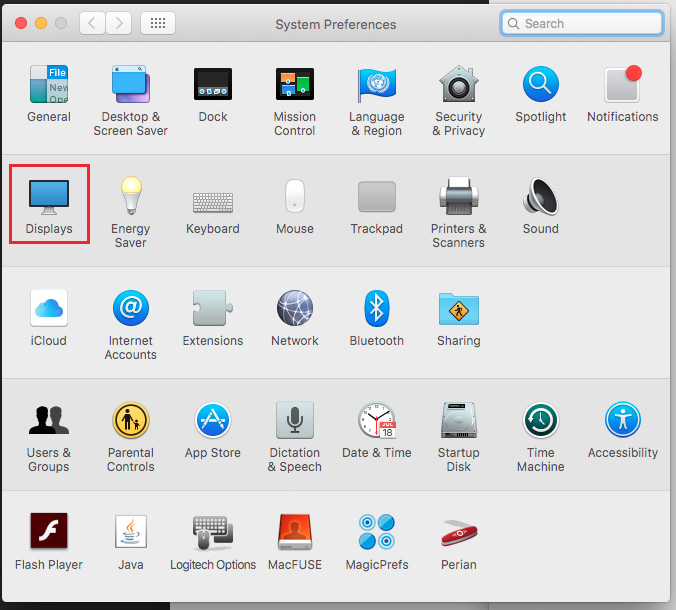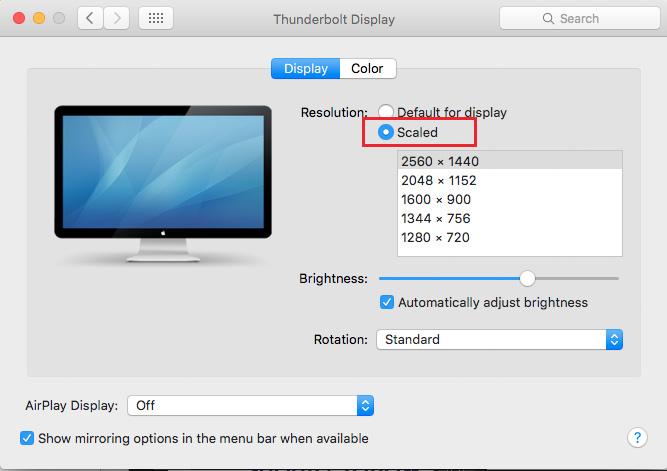Find LCD Resolution
Below are common LCD resolutions in market for your reference. You can also sollow these instructions on how to find the resolution in Windows or on a MAC.
| If Item Title contains... | Display property should show... |
| SVGA | 800 X 600 |
| WSVGA | 1024 X 600 |
| XGA | 1024 X 768 |
| XGA+ | 1152 X 864 |
| WXGA | 1280 X 720 |
| WXGA | 1280 X 768 |
| WXGA | 1280 X 800 |
| SXGA– (UVGA) | 1280 X 960 |
| SXGA | 1280 X 1024 |
| HD | 1360 X 768 |
| SXGA+ | 1400 X 1050 |
| WXGA+ | 1440 X 900 |
| HD+ | 1600 X 900 |
| UXGA | 1600 X 1200 |
| WSXGA+ | 1680 X 1050 |
| FHD | 1920 X 1080 |
| WUXGA | 1920 X 1200 |
| QWXGA | 2048 X 1152 |
| WQHD | 2560 X 1440 |
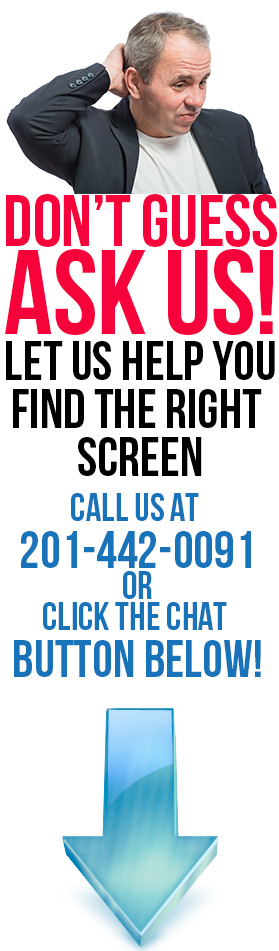
- Desktop widescreen monitors are usually 1920 x 1080, though 2560 x 1440 and 3440 x 1440 are becoming more popular. Older 4:3 flat panels may be 1280 x 1024.
- Laptop monitors are usually 1366 x 768, though 1280 x 800, 1600 x 900, and 1920 x 1080 are also common.
- MacBook Pro 13"s (2012 and later) have a resolution of 2560 x 1600. Full-size MacBook Pro Retina displays are 2880 x 1800.
- "4K" desktop monitors are usually 3840 x 2160. iMac 5K displays are 5120 x 2880.
STEP 1
Right-click on your desktop. This is the quickest way to access your display controls

STEP 2
Select "Screen resolution" (8 and 7), "Personalize" (Vista), or "Properties" (XP). This will open your display settings.
Windows Vista: Click "Display Settings" option in the Personalization menu.
Windows XP: Click the "Settings" tab after selecting "Properties".

- If you only have one display you can skip this step.

STEP 4
Note your current resolution. Your current resolution will be shown in the "Resolution" drop-down menu or slider.

STEP 5
- Windows Vista and XP do not display the "Recommended" resolution. You will need to refer to your monitor's manual to determine the native resolution.

STEP 6
- Selecting a lower resolution will increase the size of objects on your screen.
- If you don't know the native resolution of your monitor, set it to the highest possible option for the clearest image.

DETERMINING YOUR RESOLUTION ON A MAC
STEP 1
Click the Apple menu and select "System Preferences". By default, OS X will choose the native resolution for your display, giving you in the clearest image. You can change this if a program calls for a certain resolution or you need to adjust the size of objects on your screen.